「Envatoの使い方を知りたい…。」「Envatoのテンプレートやタイトル、映像素材の使い方を知りたい…。」といったことで悩んでいませんか?
本記事では、実際に私がEnvatoを使っているところの写真や動画を交えながら日本語で解説していきます。
「Envatoの使い方を詳しく知りたい方」はぜひ参考にしてみてください。

Envato(エンバト)の使い方
Envatoの使い方はとても簡単です。
- Envatoのアカウント作成・契約する
- Envatoで使いたい素材をダウンロードする
Envatoのアカウント作成・契約する
まずはEnvatoのアカウントを作成して契約をします。
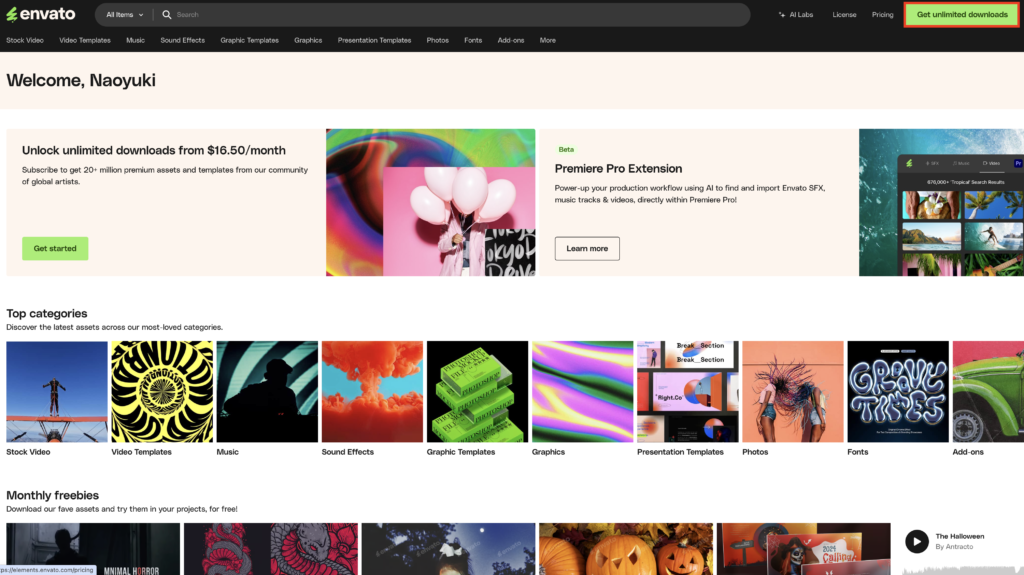
本サイトのEnvato公式サイトをクリックします。
Envato公式サイト右上のGet unlimited downloadsをクリックします。
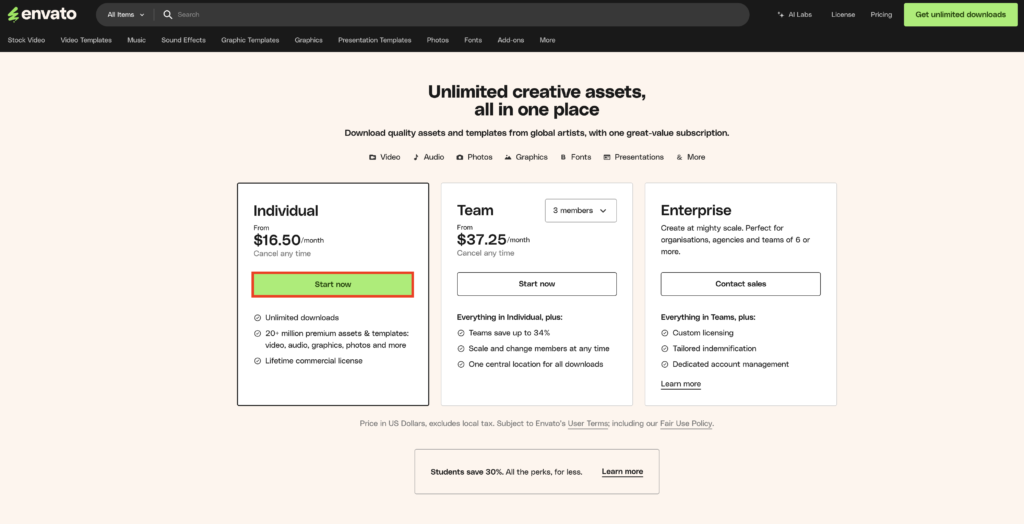
契約するプランを選択します。今回はIndividualプランを契約します。
IndividualプランのStart nowをクリックします。
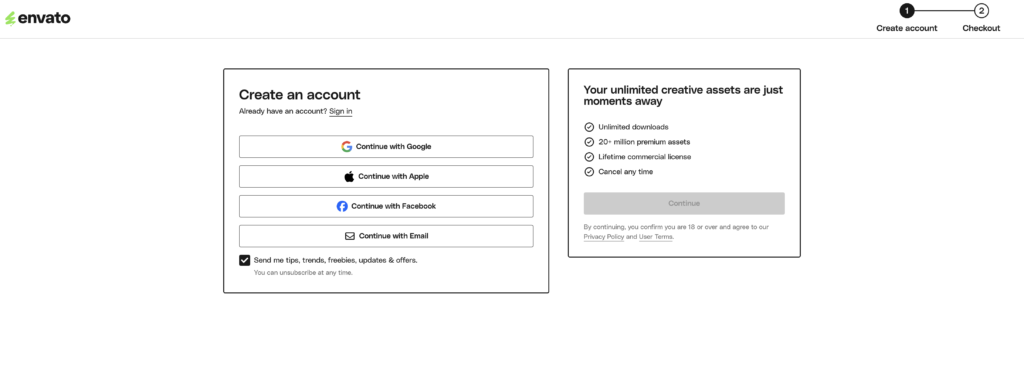
Envatoのアカウント作成をします。
- First Name(名前)
- Last Name(名字)
- Email(メールアドレス)
- Password(パスワード)
を入力した後にContinueをクリックします。
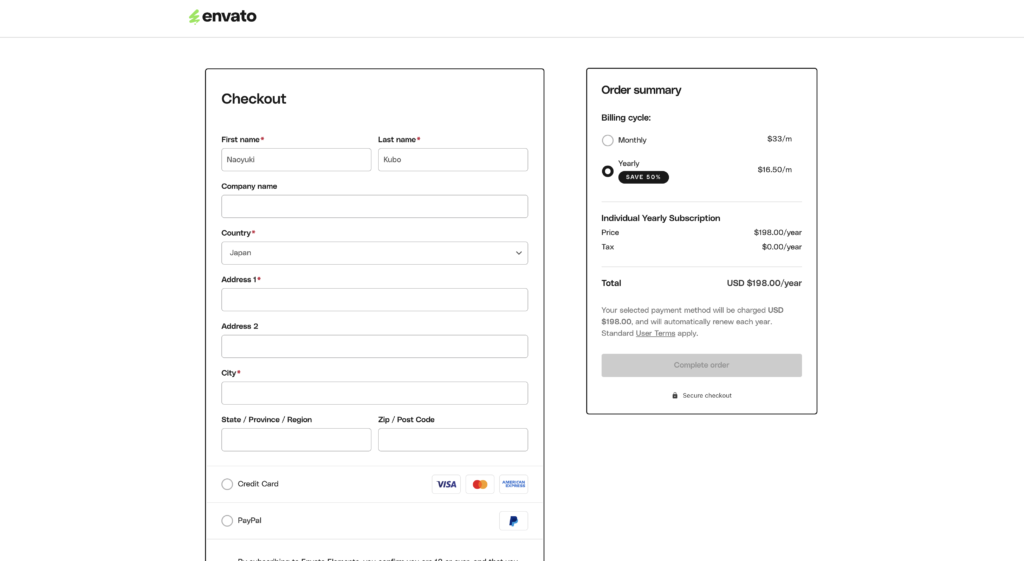
契約情報を英語で入力します。
- First name(名前をローマ字で入力)
- Last name(名字をローマ字で入力)
- Company name(会社名※個人は入力不要)
- Country(Japanと入力)
- Adress1(市より下の住所)
- Adress2(マンション住まいの時は#部屋番号+マンション名をローマ字)
- City(市をローマ字で入力)
- State/Province/Region(県をローマ字で入力)
- Zip.Post Code(郵便番号を数字で入力)
- Credit Card or PayPal(クレジットカード情報を入力もしくはPayPal情報を入力)
- Billing cycle(契約プランを選択)
これらを入力した後に、Complete orderをクリックすれば契約完了です。
支払い方法は、VISA、MASTER、アメリカンエクスプレス、PayPalとなります。
Envatoで使いたい素材をダウンロードする
Envatoは多種多様なクリエイティブアセットが取り揃えられています。
- Stock Video
- Video Templates
- Music
- Sound Effects
- Graphic Templates
- Graphics
- Presentation Templates
- Photos
- Fonts
基本的なEnvatoの使い方は、使いたい素材を赤字部分をダウンロードして自由に使うので問題ありません。商用利用もOKなので使い勝手がとてもいいのが特徴です。
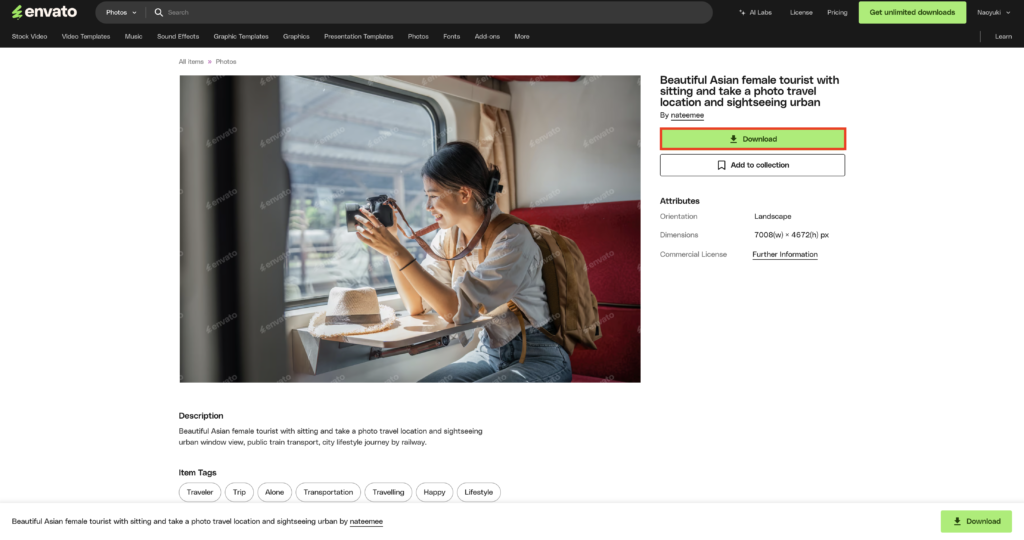
少し使い方が難しいのがEnvatoのテンプレートです。
例えばビデオテンプレートの場合は、動画編集ソフトによって使える素材が異なります。つまりあなたが使用している動画編集ソフトに対応しているテンプレートをダウンロードしないと使えません。
Envatoのビデオテンプレートは、After Effects、Premiere Pro、Apple Motion、Final Cut Pro、DaVinci Resolveの動画編集ソフトで使用可能です。
グラフィックテンプレートとプレゼンテーションテンプレートも対応しているソフトが素材によって異なりますので注意してください。
以下のYouTube動画はEnvatoの使い方となりますので、ぜひ参考にしてみてください。


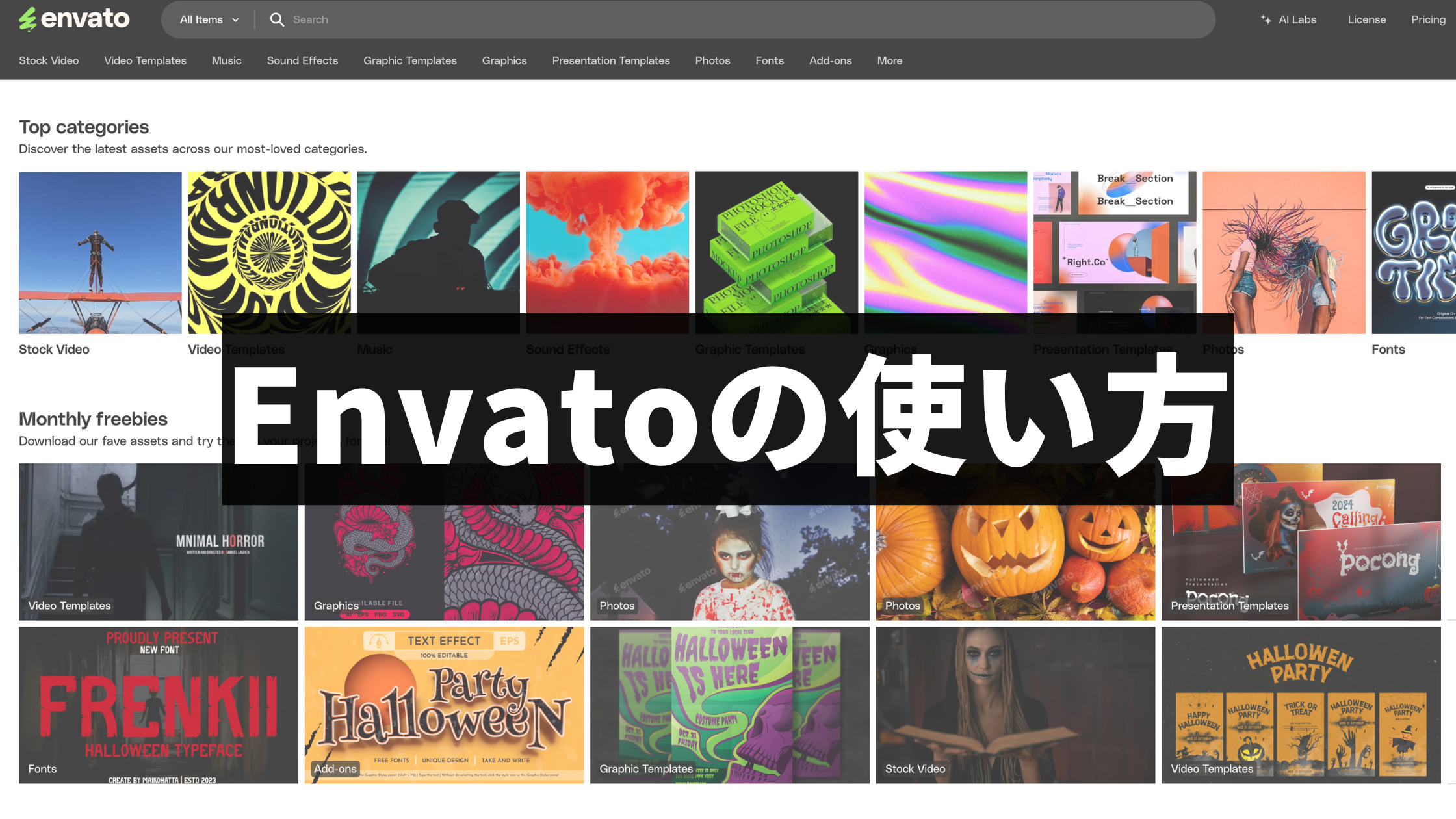
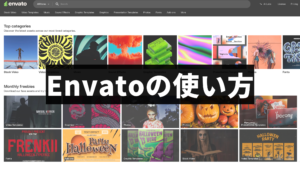
コメント