「Luminar Neoのプリセットの使い方を知りたい…。オリジナルのマイプリセットの作成方法も知りたい…。」といったことで悩んでいませんか?
こういった疑問に写真家の筆者が解説していきます。
本記事を全て読めば、Luminar Neoのプリセットの使い方を知ることができて、自分のオリジナルのマイプリセットも作ることができるようになります。
自分のプリセットができるようになると、写真編集が今以上にもっと楽しくなりますよ。
Kubo10

Luminar Neoのプリセットの使い方
Luminar Neoのプリセットの使い方は、写真を読み込んで上の真ん中のプリセットをクリック、右側のプリセットを適用するだけでプリセットを使うことができます。
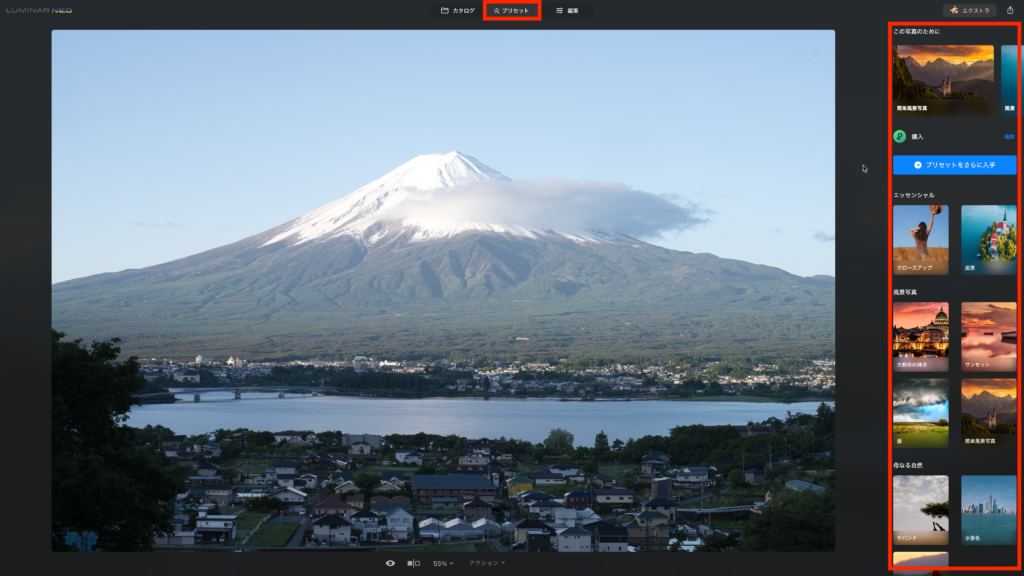
Luminar Neoの無料のプリセットには、エッセンシャル、風景写真、母なる自然、ポートレート、マクロ、シネマ的、ライフスタイル、空中といったジャンルのプリセットが用意されています。
今回Luminar Neoで編集している写真はゴールデンアワー時の富士山の風景写真なので、風景写真のサンセット、ドリームフィルムのプリセットを適用します。
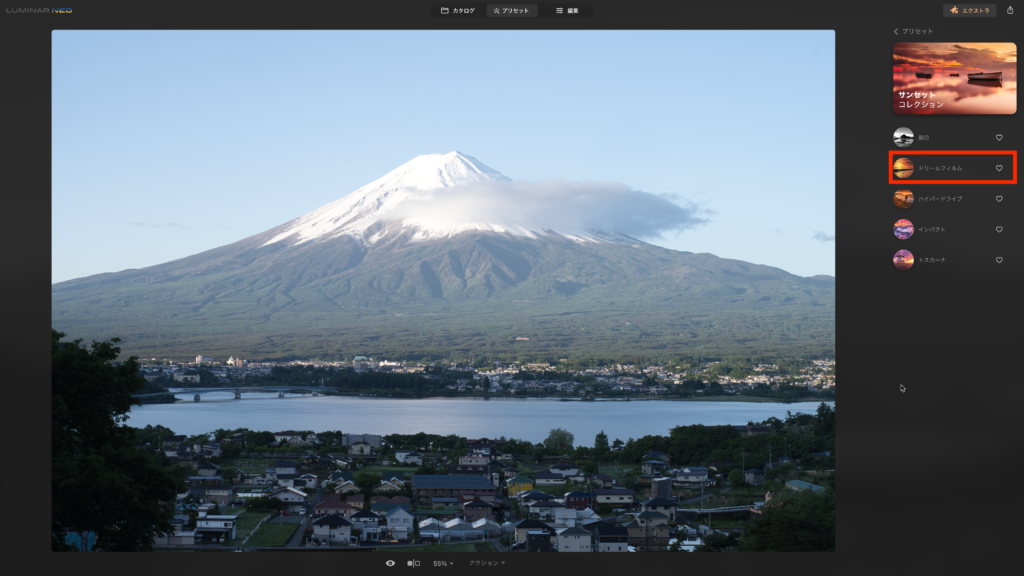
プリセットを適用した写真のビフォアアフターです。よりサンセットの色味になったのが分かるのではないでしょうか?
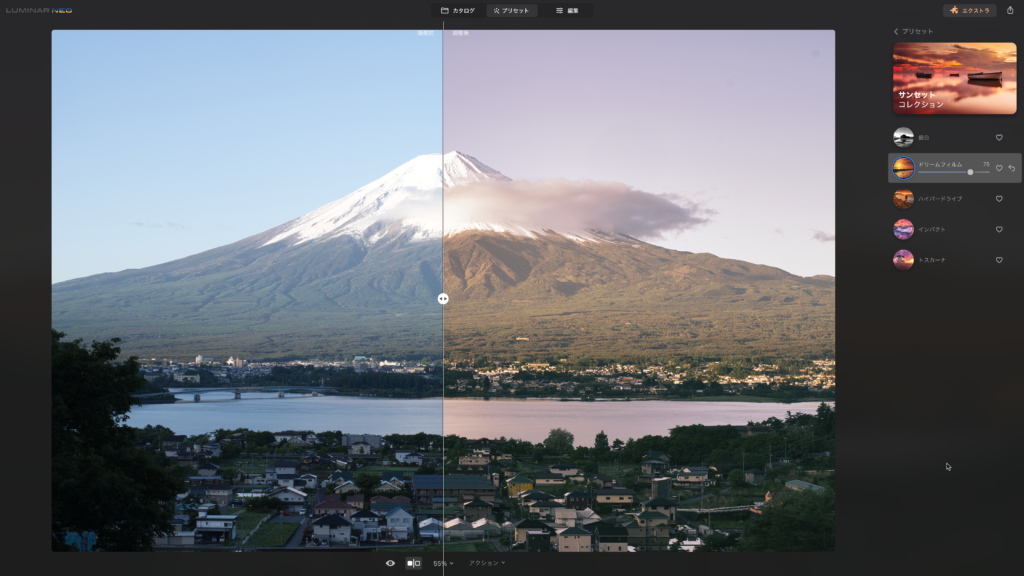
こちらがLuminar Neoのプリセットを適用した編集後の写真です。このプリセットがLuminar Neoでは無料で利用できます。

Luminar Neoのサンセットのプリセットはおすすめで僕自身もよく使用しています。
Luminar Neoのプリセットには無料のものから有料のものまであります。
無料のプリセットでも十分種類がありますので、一旦は無料のプリセットで問題ありません。
もし今後、別の色味に挑戦したくなった時に有料のプリセットを購入するのをおすすめします。有料のプリセットの購入方法は、プリセットをさらに入手をクリックすれば、Luminar Neoのプリセットの商品が出てきます。
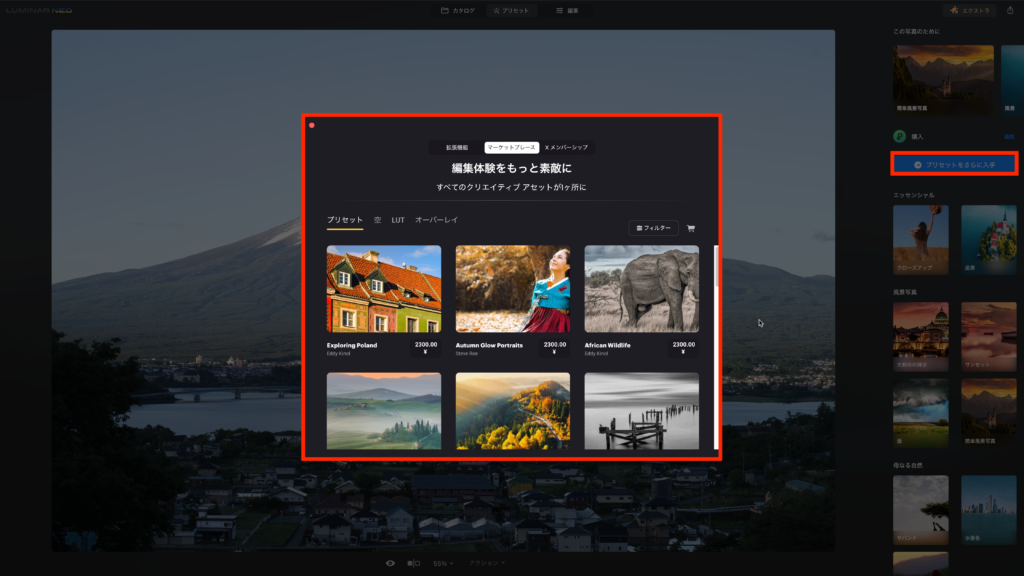
Luminar Neoのマイプリセットの作成方法
Luminar Neoのマイプリセットの作成方法は、写真編集をした後に画面下のアクションを選択して、プリセットを保存をクリックします。
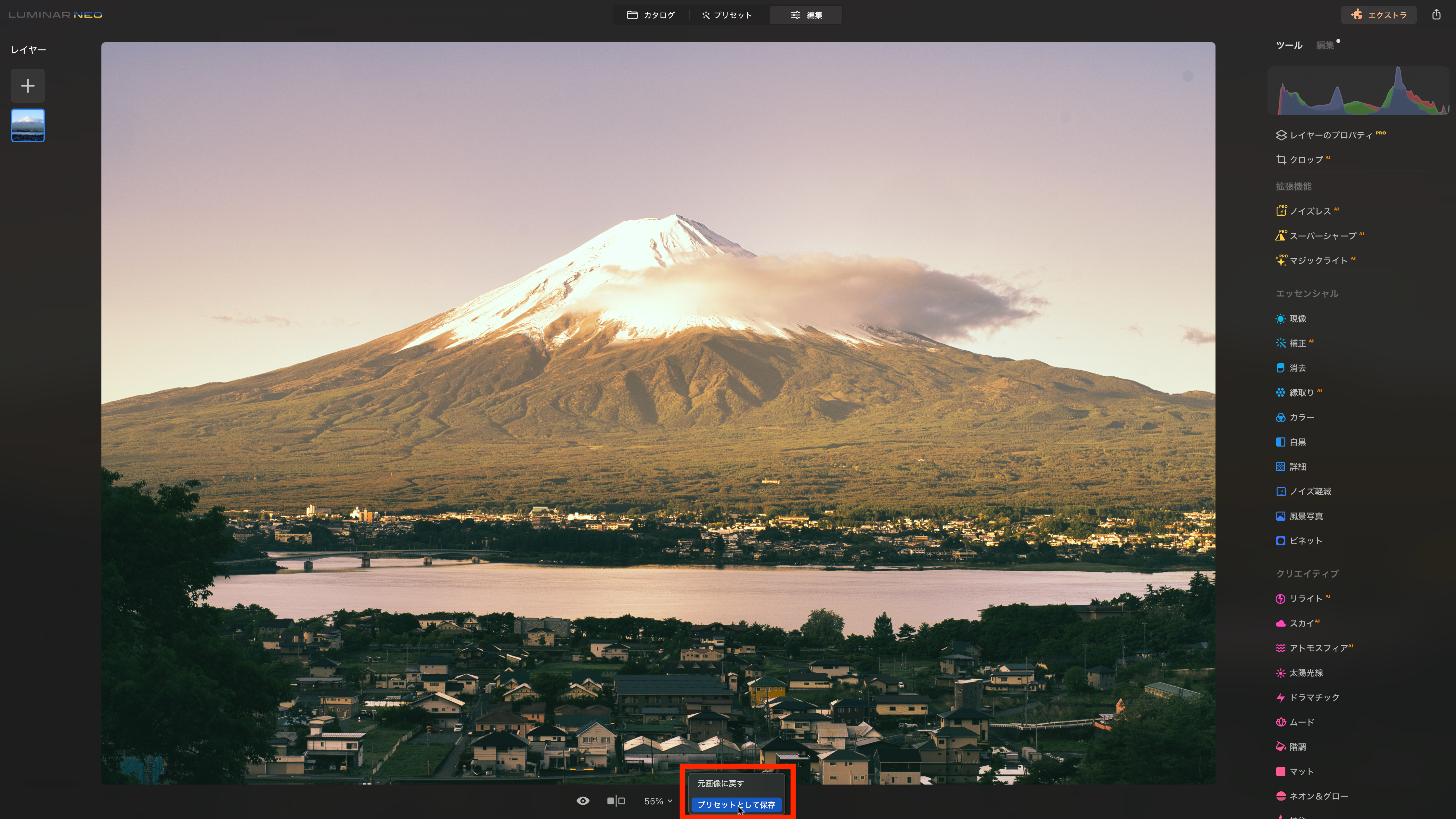
そうするとLuminar Neoのマイプリセットに保存されます。
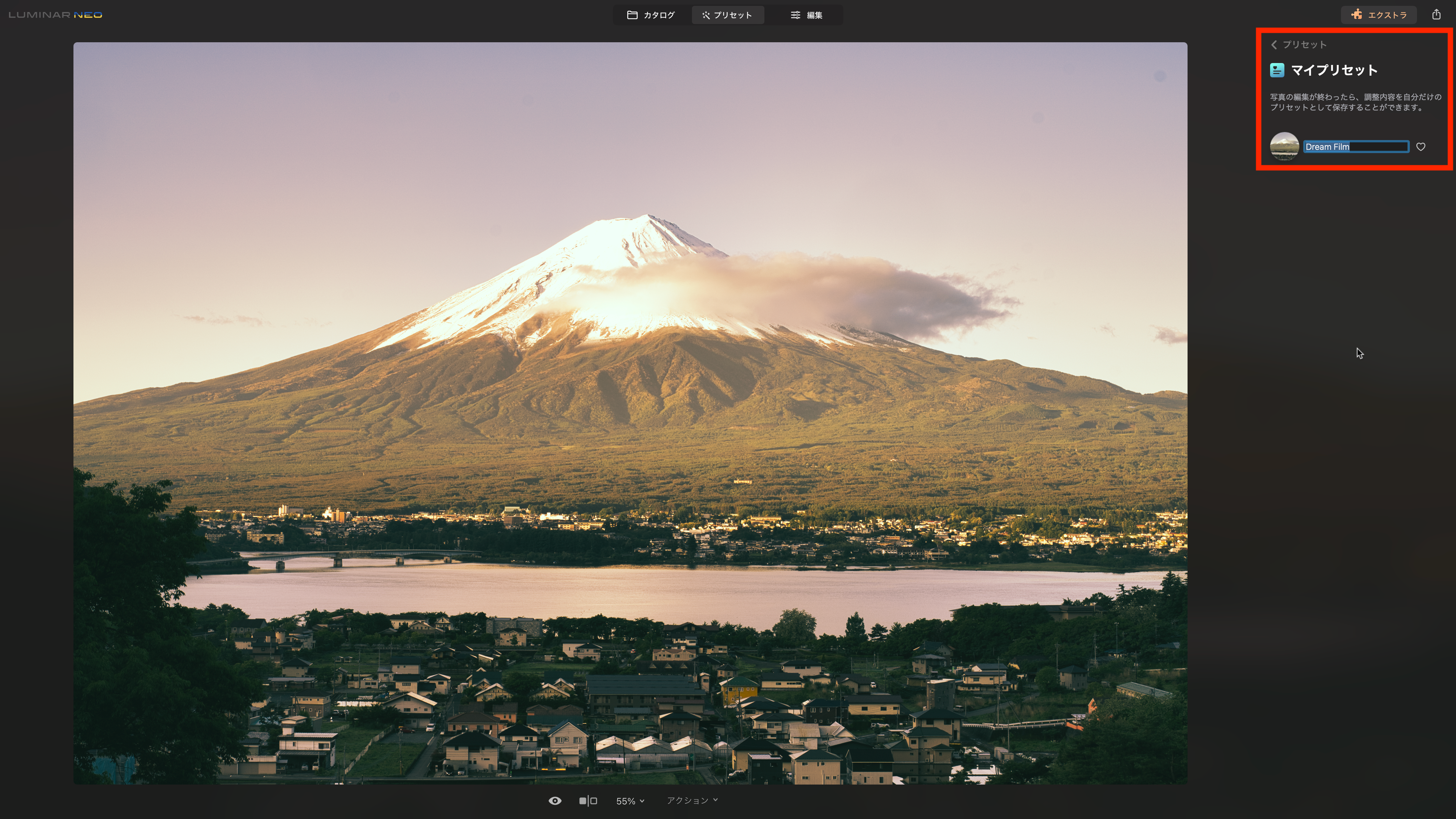
YouTube動画でも解説していますので、動画で見たい方はぜひ参考にしてみてください↓




コメント