「FilmConvert(フィルムコンバート)の購入を検討しているけど、購入に失敗しないために事前にFilmConvertについてもっと詳しく知りたい…。」といったことで悩んでいませんか?
本記事はFilmConvertの購入を検討している方向けとなります。FilmConvertの購入に失敗しないためにも本記事を参考にしてみてください。
FilmConvertと同じようなサービスでDehancer Proもおすすめです。
私はFilmConvertとDehancer Proを契約しており、Dehancer Proは購入時にPROMO CODE(プロモーションコード)を入力すると10%OFFになります→NAOYUKIKUBO
\10%OFFで購入する/

FilmConvertとは
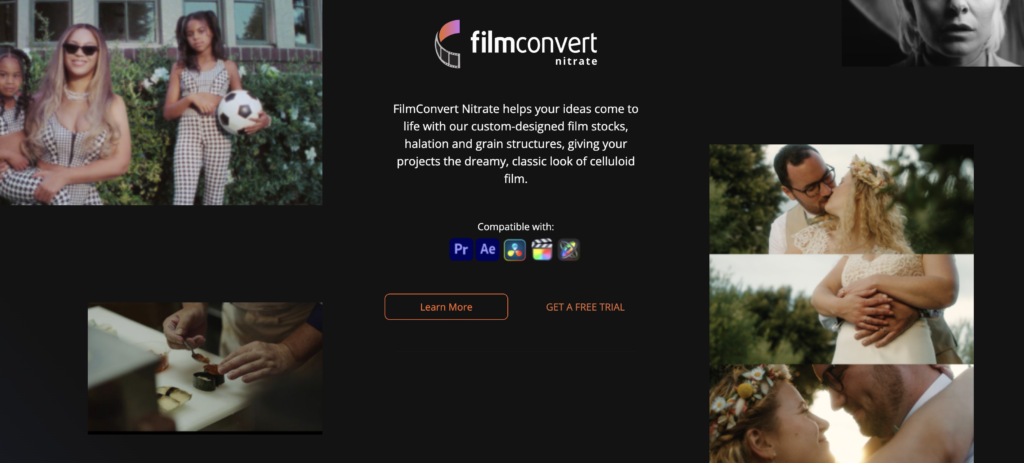
FilmConvertは、映画やビデオの制作において使用されるカラーグレーディングおよびカラーコレクションのためのソフトウェアおよびプラグインです。
デジタル映像をアナログフィルムのような見栄えにすることができます。デジタルカメラで撮影された映像にアナログフィルムの特有の色調や質感を追加し、クラシックな映画の雰囲気やスタイルを再現するのに使用されます。
FilmConvertは、多くの一般的な映画製作ソフトウェア(Adobe Premiere Pro、Final Cut Pro、DaVinci Resolveなど)にプラグインとして統合され、簡単に映像をカスタマイズし、フィルムの雰囲気を実現できます。
FilmConvertは、デジタル映像にアナログフィルムの特有のカラーグレーディングを追加できるので、映像クリエイターはデジタル映像にクラシックな映画の魅力を取り入れることができます。
FilmConvertの特徴
FilmConvertの特徴は大きく5つあります。
- フィルムエミュレーション: FilmConvertは、デジタル映像をアナログフィルムに近い見た目に変換するためのエミュレーション機能を提供しているので、映画のような雰囲気を実現できます。
- カラーグレーディング: カラーグレーディングツールとしても機能し、映像の色合いやコントラストを微調整できます。ユーザーはカラーウィールやトーンカーブなどを使用して、映像に独自のカラースタイルを加えることができます。
- プラグインと統合: FilmConvertは、主要な映像編集ソフトウェアにプラグインとして統合されています。Adobe Premiere Pro、Final Cut Pro、DaVinci Resolveなどのプラットフォームで直接使用でき、効率的な動画編集のワークフローを提供します。
- ユーザーフレンドリー: 直感的なインターフェースと使いやすいコントロールパネルにより、映像初心者からプロまで、さまざまなスキルレベルのユーザーがFilmConvertを活用できます。
- カメラプロファイル: FilmConvertは、さまざまなデジタルカメラのプロファイルをサポートしており、特定のカメラで撮影された映像に対して最適な調整が可能です。これにより、カメラごとの特性やカラーサイエンスを考慮した細かな調整が行えます。
FilmConvertは、映画制作やビデオ編集のプロフェッショナルなツールとして広く利用されており、デジタル映像にアナログフィルムの特有の雰囲気や美しさを追加するための優れたプラグインとなっています。
FilmConvertの料金
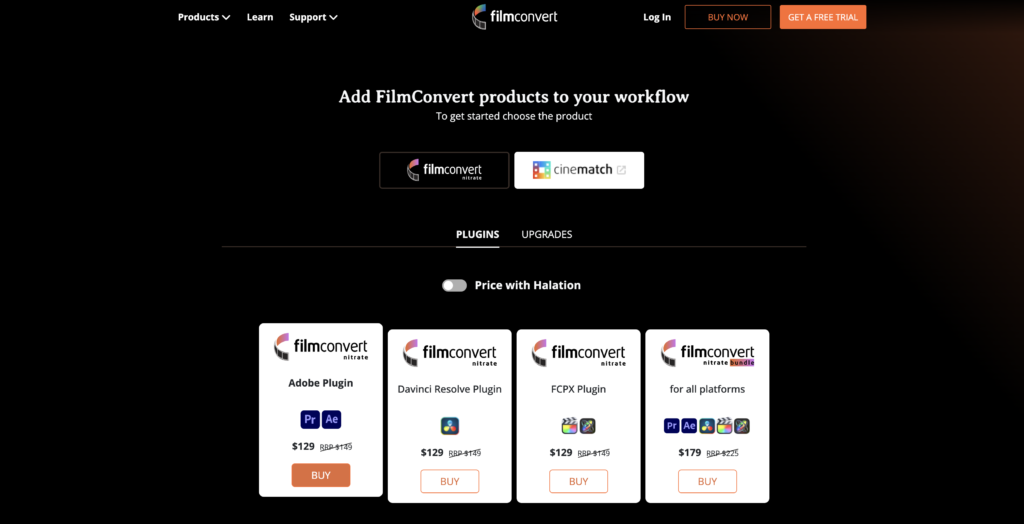
FilmConvertの料金は$149です。
FilmConvertは、Adobe Premiere Pro、Final Cut Pro、DaVinci Resolveの動画編集ソフトで販売されています。
Adobe Premiere Pro、Final Cut Pro、DaVinci Resolveの動画編集ソフト全てで使えるプランは$179となります。
FilmConvertの使い方
FilmConvertの使い方は以下の通りです。
ただし、具体的な手順はソフトウェアのバージョンやホストアプリケーション(Adobe Premiere Pro、Final Cut Proなど)によって異なります。
- FilmConvertのインストール:
- FilmConvertを購入し、公式ウェブサイトから対応するホストアプリケーションのバージョンに合ったプラグインをダウンロードします。
- インストールプロセスに従い、FilmConvertをコンピューターにインストールします。
- ホストアプリケーションへの統合:
- FilmConvertを使用するために、選択したホストアプリケーション(例:Premiere Pro、Final Cut Pro、DaVinci Resolve)にFilmConvertプラグインを統合します。これは通常、プラグインの管理セクションで行います。
- FilmConvertの起動:
- ホストアプリケーションを開き、プロジェクトに適用したい映像クリップを選択します。
- FilmConvertのプラグインを起動します。これは通常、エフェクトパネルやカラーグレーディングセクションなどで見つけることができます。
- フィルムストックの選択:
- FilmConvertのインターフェースで、使用したいフィルムストックを選択します。フィルムストックは、映画のスタイルや見た目を定義するための基本的な要素です。
- 調整とカスタマイズ:
- FilmConvertには、さまざまな調整オプションが用意されています。これには露出、コントラスト、カラーバランスなどが含まれます。これらのパラメータを調整して、理想的な外観を達成します。
- リアルタイムプレビュー:
- FilmConvertは通常、リアルタイムでプレビューを提供します。調整を行う際に、映像の変更が即座に反映されます。
- エクスポートまたはレンダリング:
- FilmConvertでの調整が完了したら、ホストアプリケーションのエクスポートまたはレンダリング機能を使用して、最終的な映像を出力します。
FilmConvertと同じようなサービスでDehancer Proもおすすめです。
私はFilmConvertとDehancer Proを契約しており、Dehancer Proは購入時にPROMO CODE(プロモーションコード)を入力すると10%OFFになります→NAOYUKIKUBO
\10%OFFで購入する/



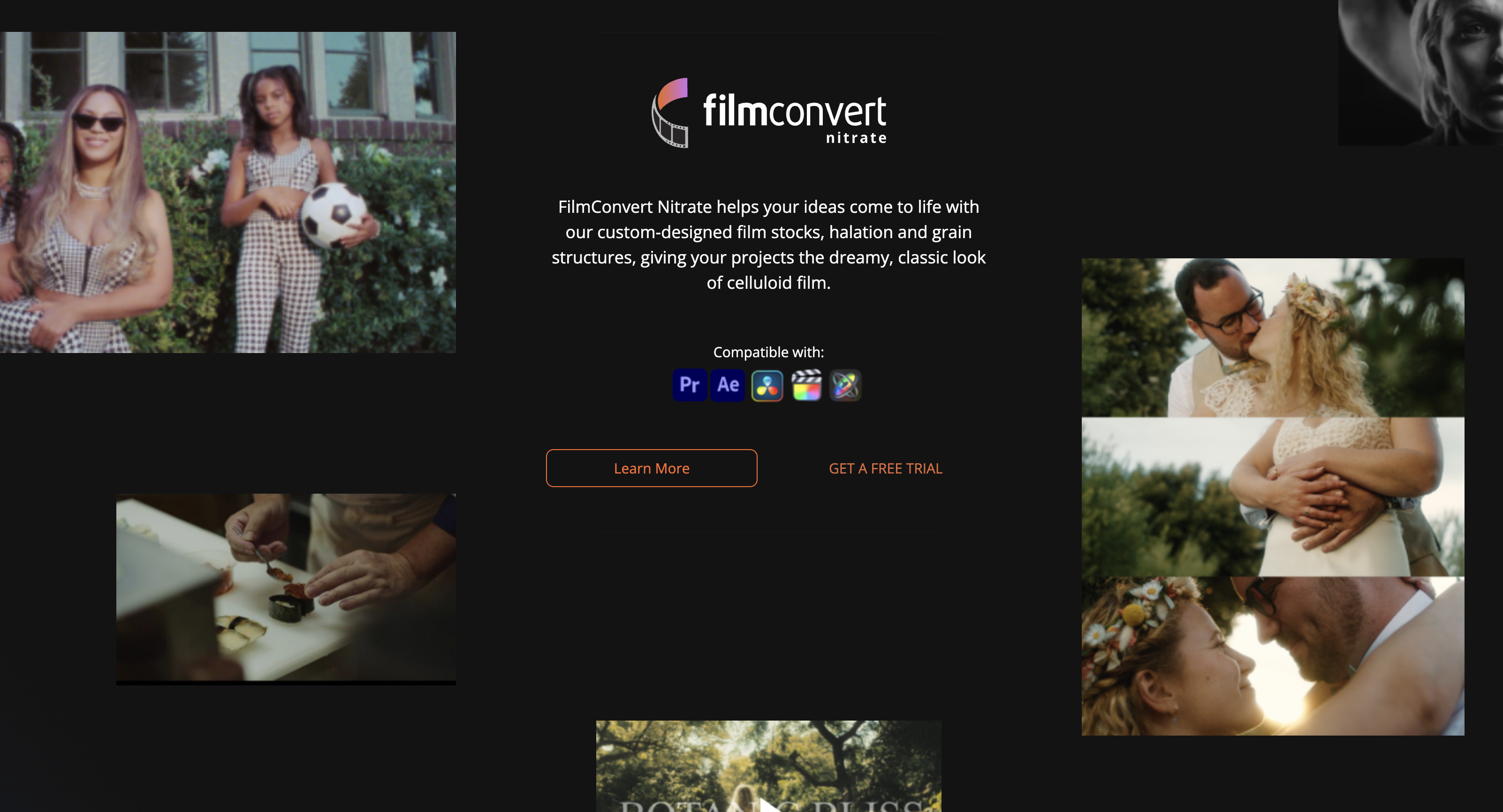
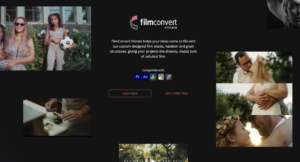
コメント